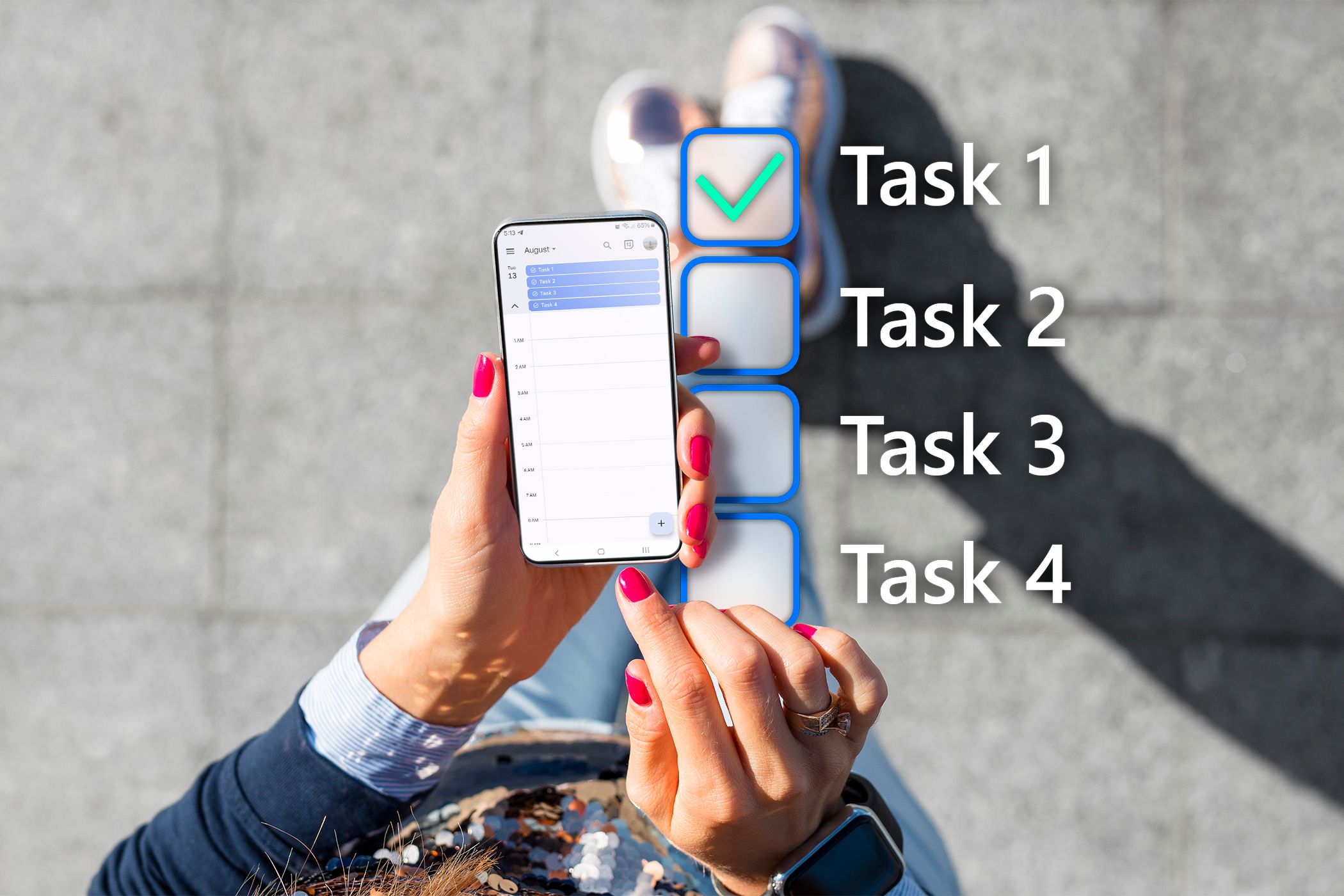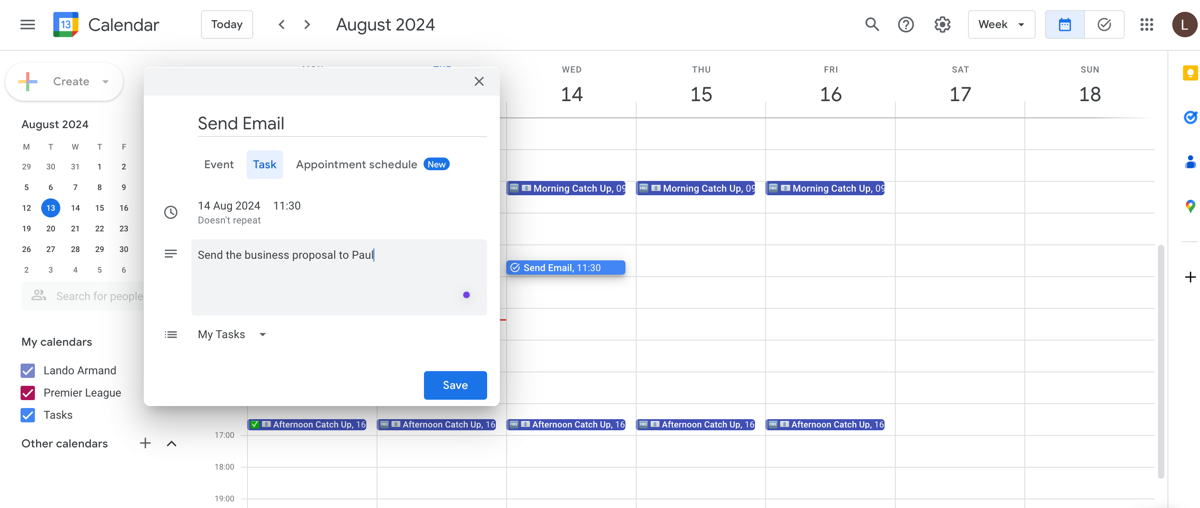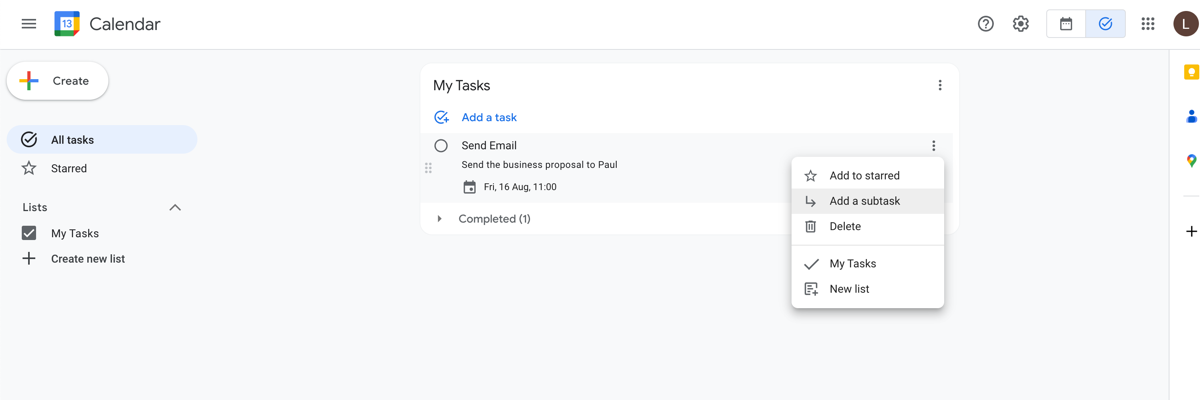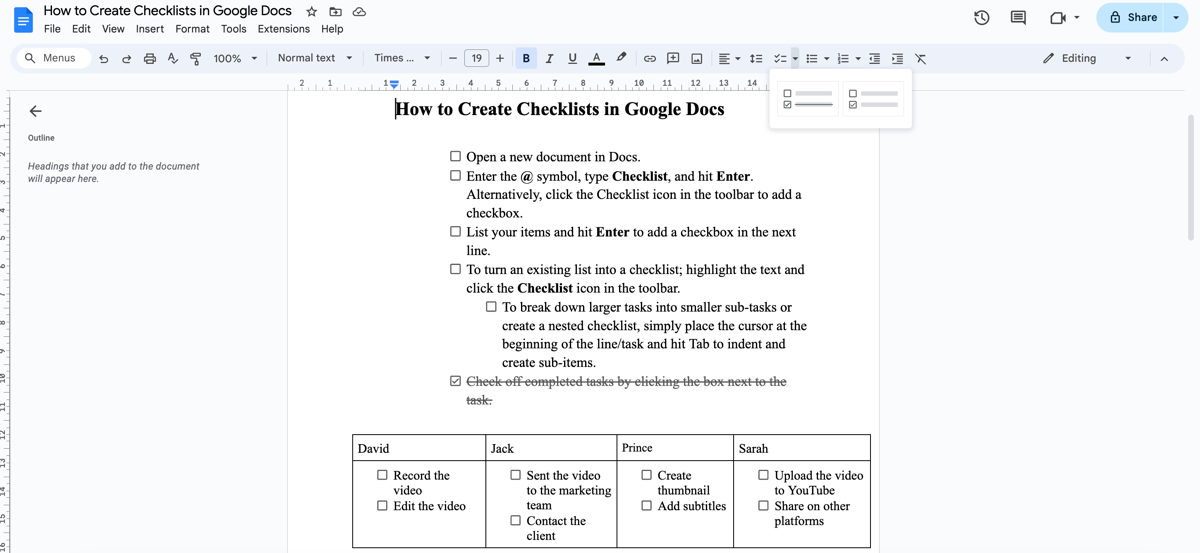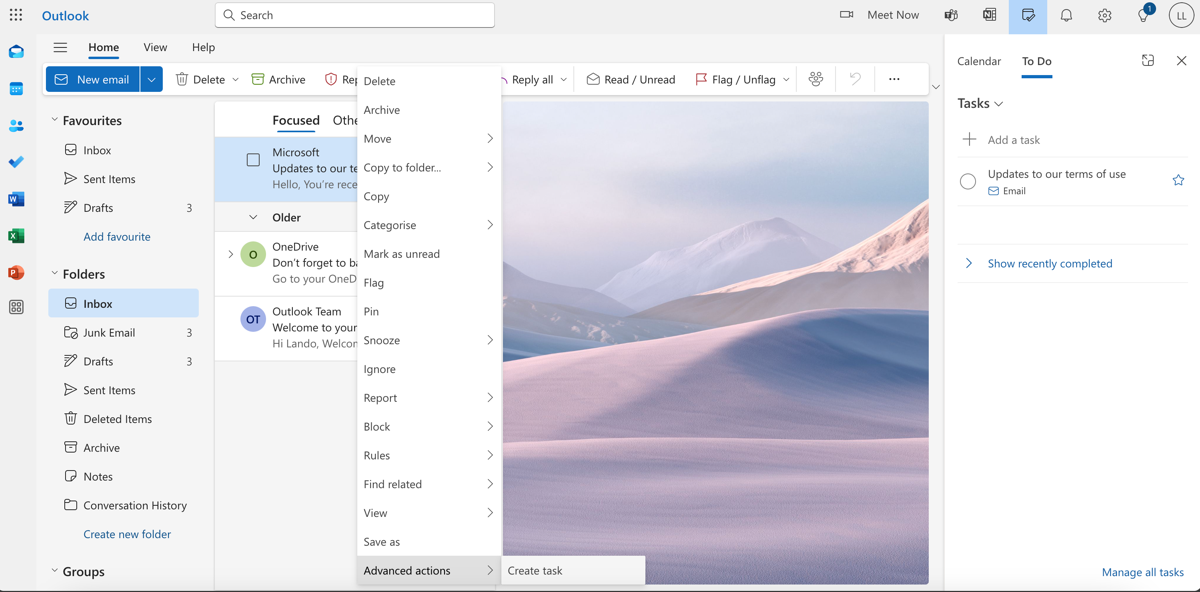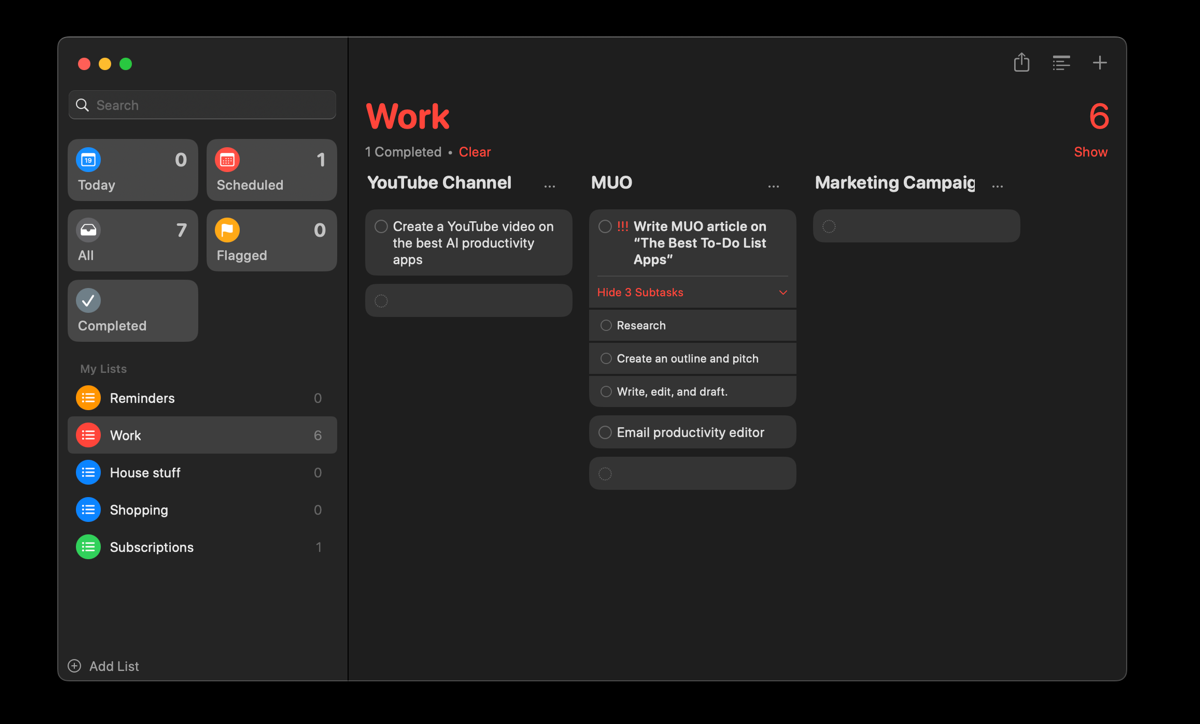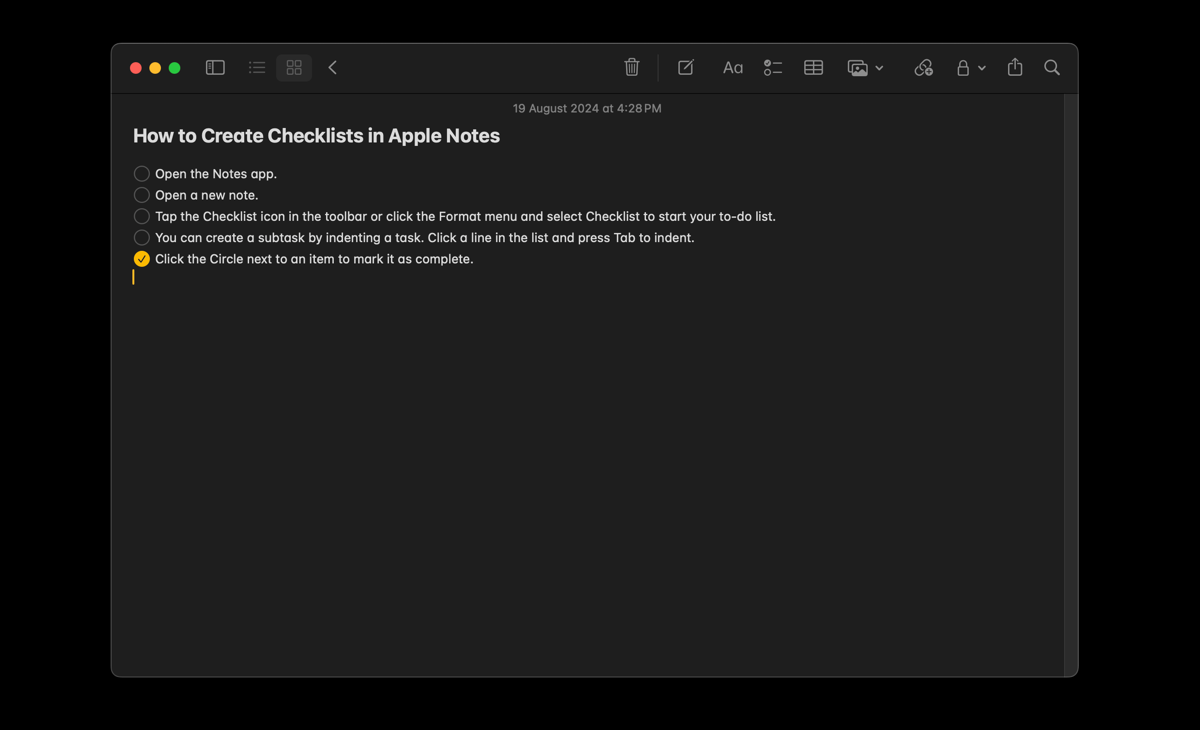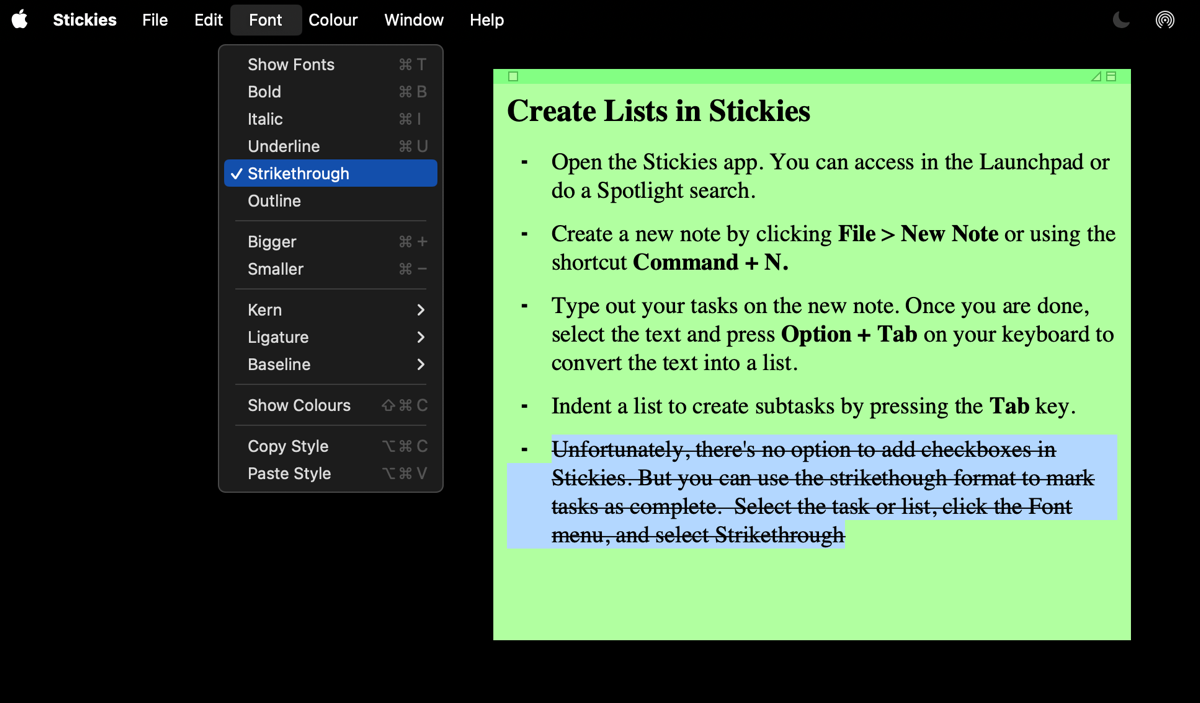While it may seem tempting to add a dedicated to-do list app to your overflowing list of productivity tools, it also adds to the clutter and chaos that comes with managing multiple apps. Instead of installing a new app and learning how to use it, you can use what you already have to create a to-do list. Here are a few ways to do that.
1 1. Create and manage tasks in Google Calendar
Going about your day without a well-thought-out plan is a recipe for disaster. That’s why a calendar is an essential app you need for a productive day, and Google Calendar is one of the best options available. Not only can Google Calendar schedule events and appointments and remind you of birthdays and holidays, but it also acts as a task manager thanks to its Google Tasks integration. This allows you to seamlessly use Google Tasks to organize your life.
To create tasks or to-do lists in Google Calendar:
- Open Google Calendar on your computer.
- Click on an empty slot on a specific date and select the Task tab in the pop-up window.
- Enter your title, set the time, add a description and click Save.
- Your task should appear in your calendar. If you can’t see it, check the Tasks box in the left sidebar to view it.
You can also create tasks in Google Calendar Task Tab – here’s how:
- Open Google Calendar on your computer.
- Click on the Task tab in the upper right corner of your screen.
- Click Add task.
- Add a task title and description and set the date and time.
- You can also split the task into subtasks by clicking the vertical ellipsis. ⋮ and select Add a subtask.
2 2. Create checklists/to-do lists in Google Docs
Checklists in Google Docs are a great way to stay organized and keep track of tasks. Unlike numbered or bulleted lists, checklists allow you to check off completed tasks and visually document your progress. Plus, it’s an easy way to collaborate on a list with others, making it perfect for group projects or shared household chores.
To create a checklist in Google Docs:
- Go to Google Docs and open a Empty document.
- Enter the @ icon where you want the checkbox to be, Checklistand press InputAlternatively, click on the Checklist icon in the toolbar to add a check box.
- List each item or task in a row and click Input to add a checkbox in the next row.
- To convert an existing task list into a checklist, select the text and click the Checklist Icon in the toolbar.
- To break larger tasks into smaller subtasks or create a nested checklist, simply place the cursor at the beginning of the line/task and press tab to indent and create sub-elements.
- Check off completed tasks by clicking the box next to the task.
Finally, you can insert a table into Docs to create a more organized checklist with columns and rows that you can personalize to suit your needs.
3 3. Convert emails to tasks in Outlook
If you spend a lot of time communicating via email, it can be easy to lose track of important tasks mentioned in the emails. Fortunately, Microsoft Outlook offers a quick and easy way to turn emails into tasks through its integration with Microsoft To Do. Using your Outlook inbox as a task manager is a great way to stay on top of things and reduce email overload.
To convert Outlook emails to tasks using Microsoft To Do:
- Go to your Outlook inbox.
- The quickest way to turn emails into tasks is to tag them. These emails become tasks in Microsoft To Do’s Marked email tab. Hover over the email and click the flag Symbol.
- Alternatively, you can right-click on the email and Advanced Actions > Create TaskThis will open a sidebar where you can add more details to the task, such as a due date or reminder.
- You can delete the email once it’s flagged or turned into a task to declutter your inbox. The task will remain on your to-do list until you mark it as completed.
Best of all, Outlook integrates seamlessly with other Microsoft tools like OneNote, Teams, and Outlook Calendar, so you can manage and assign tasks right from your inbox without the need for a separate to-do list app.
4 4. Organize your tasks in Apple Reminders
Using the built-in Reminders app or feature on your devices is one of the best ways to quickly add daily tasks that you may forget about. If you use one or more Apple devices, the Reminders app is a great, built-in option for keeping track of your tasks. So instead of struggling to keep track of multiple productivity apps, you can use Reminders to stay organized.
Here are some tips to get more out of the Apple Reminders app:
- Organize your reminders (to-dos) in lists. Lists are like folders and help you organize your tasks by category or project. You can create multiple lists, such as Personal, Work, Shopping, etc. to easily find the task you need to focus on. Open Reminders and click Add to list under My lists.
- Create separate Sections within a specific reminder list for different projects. For example, in your work list you can have sections for different clients or projects such as YouTube channel, articles or marketing campaigns. Select the reminder list and click on the Add a new section Icon in the toolbar.
- Create tasks and subtasks in relevant sections of a reminder list. Subtasks are a great way to break larger tasks into smaller, more manageable tasks. To create a subtask, all you need to do is indent a task (reminder) by clicking on Edit > Indent Reminder.
- Use the Show as columns Feature to visualize your tasks in a Kanban-like view. This view helps you to see all the different sections (columns) in a reminder list and the tasks (reminders) in each section. Go to View and select as columns to switch to this view.
5 5. Create checklists in Apple Notes
While the Notes app may not be the first app you think of when creating to-do lists, it does offer a handy feature that helps you keep track of various tasks. You can use checklists in the Notes app to create a list of tasks and check them off as you complete them.
To create a checklist in the Notes app:
- Open the Notes app and create a new note or open an existing one.
- Tap the Checklist icon in the toolbar or click on the format and select Checklist to start your to-do list.
- You can create a subtask by indenting a task. Click on a row in the list and press tab indent.
- Click on the Circle next to an item to mark it as completed.
6 6. Create lists in Stickies
As the name suggests, Stickies is a tool that lets you create sticky notes on your Mac desktop. Think of it as a virtual version of physical sticky notes. You can use it to jot down quick reminders, to-dos, or shopping lists. And just like its physical counterpart that sticks to your wall or desk, Stickies stays on your desktop until you close it.
To create a to-do list in Stickies:
- Open the Stickies app. You can access it from the Launchpad or do a Spotlight search.
- Create a new note by clicking file > New note or using the key combination Command + N
- Enter your tasks into the new note. When you are finished, highlight the text and press Option + Tab on your keyboard to convert the text into a list.
- Indent a list to create subtasks by clicking tab Key.
- Unfortunately, there is no built-in option to add checkboxes in Stickies. However, you can use the Strikethrough Format to mark tasks as completed. Select the task or list, click the font and select Strikethrough.
Downloading the latest to-do or task management app with all the bells and whistles isn’t always the best solution. Sometimes the solution lies closer, such as the apps and websites you already use.